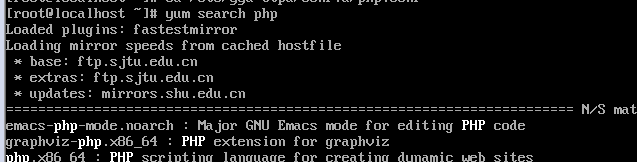家里有一台Thinkpad X200,已经放置了5-6年没有使用了,最近因为想要一种相对安静和专注的打字体验,就又把这个thinkpad捡起来了。
和目前流行的笔记本比较起来x200很符合我心中对于打字安静和专注的要求,目前流行的笔记本普遍使用的是特别薄的巧克力键盘,因为键程天然的不足,手感总是不自然,打字总会让人从思想中跳脱出来,就是跳戏,容易打断人的思考,而安装了intel电源管理驱动的x200运行起来完全没有声音,一般强度下运行浏览器,打字程序什么的,长时间运行也没有声音,这一点真的是太难得了,当然去年市面上终于有了一台绝对静音的laptop电脑,苹果的Macbook M1,没有风扇,如果手头宽裕,我也不会犹豫。因为风扇的声音对于我这种需要安静思考的人真的是一种折磨,所以对于我来说x200是一种特别令人满意的解决方案。
之前安装的xp系统,运行速度比较慢,改造的目的就是为了让x200能够顺利的运行win10,主要是让一些自己需要使用的软件跑起来,比如chrome,obsidian什么的,这样就可以让x200成为一台打字的利器。thinkpad x200整机本身在咸鱼上也就是两三百块,基本就是一台垃圾的价格,整个改造过程,也只需要几百块,主要的成本是ssd硬盘和内存条,如果你手上有空闲的ssd,甚至于可以不更换内存,我试过在有ssd的情况下3G的内存(我使用的是1G+2G)也可以很顺畅的运行win10系统,不多的程序都没有问题,那么只用花个几十块钱换块x200的电池即可,就可以获得一台可以在家里任何位置顺畅打字的利器。
thinkpad X200用来打字相对于一般的键盘来说算得上是一种享受。虽然说比不上IBM时期的thinkpad的键盘,我以前使用过IBM时期的thinkpad T42,那个手感更加的丝滑,thinkpad x200是联想接手thinkpad以后的第一款创新机型,也是一款x系列的初始机型,x系列主推小屏幕,便携,x200的键盘,机身造型都还是沿用了以往thinkpad的大部分设计,就键盘而言,以前IBM时期的键盘更加贴手,很柔顺,x200的手感就稍微偏硬一些,总是觉得IBM时期的键盘的手感让人觉得是thinkpad是一台很有品质的机器,甚至都觉得使用的塑料更厚实,更有韧性一些,x200就感觉塑料没有那么油润。当然x200也仅仅是稍逊一筹,对比今天的很多廉价的thinkpad来言,品质感还是在线的。

升级后的thinkpad x200 photoed by NikonD3s 定焦50mm
我上网研究了一下thinkpad x200的方方面面的升级可能性,以下把相关情况依次列一下
1.升级内存
Thinkpad X200支持最大8GB的内存,但是单条最高支持4GB,所以要想在8GB下运行,需要购买两条4GB的内存条,特别注意两条内存条都需要是16颗粒的内存条,x200支持的DDR3的内存条频率1066,1333和1600都支持,但是实际运行频率是1066,所以购买更高频率的内存条,内存条会自动降频运行。
2.升级硬盘
将原始的机械硬盘更换成SSD硬盘,这次更换的是256GB的SSD,机器背面的单个螺丝就可以更换硬盘了。SSD硬盘的升级是这个升级的灵魂,我感觉win10就是依靠这个基本就能行了。
3.扩展坞
扩展坞这个东西也算是当年thinkpad特别令人心动的一个理由了,在10多年前看到别人使用扩展坞的感觉,就是感觉看到一种外星黑科技的感觉,现在也都是便宜货了,我花100元在咸鱼上购买了一个9成新的扩展坞,包含了光驱,如果想要使用原始的官方系统还原,这个光驱还是方便而且必要的。另外还有一种花哨的用法,可以让扩展坞连接一个显示器和更好音质的音箱,然后如果你的thnkpad x200想要连接显示器扩展显示的话,将x200放置到扩展坞上就一切就绪了,家里显示器什么的也都有,这个用法我也试了试,感觉是很方便的,只是我本人不喜欢使用双屏 ,所以不算我的常规选项。扩展坞背面是若干usb接口,可惜都是2.0的接口了,感觉到有实际不同使用体验的是充电的感觉,有点类似于无线充电,把手提电脑往扩展坞上一架,就可以开始充电了,充完电以后,只需要把扩展坞左侧的拨片拨动一下就可以顺利的取下手提电脑,然后可以四处移动。
4.电池和电源
某宝有很多电池和电源出售,电池有6芯和9芯的两种,6芯就是原装的大小,9芯的虽然容量更大,但是安装在x200会突出好大一块,也重了不少,我不喜欢破环x200的视觉完整性,我选择了更寻常的6芯的版本,另外,经过研究,发现有些电池安装上去以后会造成底部不平整,我因为又购买了一个扩展坞,所以担心放不进扩展坞,所以多花了一些钱买了一块原装6芯电池,关键字也是原装6芯电池,花了135元。之前电池已经完全不能使用了,一断电源就直接黑屏,新电池安装上去以后感觉很完美,手提电脑又可以成为移动办公的利器了。电源我没有再购入,原装的电源好像60-70左右也可以买到。
5.无线网卡和蓝牙模块
thinkpad x200的原装无线网卡据说有有三根导线两处连接在屏幕的金属壳上,接收无线信号能力强,实际使用其接受2.4G无线信号比普通iphone要好,在iphone无线网信号很微弱经常卡顿或没有信号的地方,x200上wifi信号还有三格,满格是四格,上网一切正常。如果有无线网速度要求的话,也可以自行将网卡更换成5300。蓝牙方面,也可以将蓝牙模块更换成蓝牙4.0的模块。在某宝上,无线网卡十几块,相应的蓝牙模块几十块钱都可以搞定,我因为主要的需求是码字,对网速和蓝牙要求不高,而x200又恰好满足了我对于网络稳定的要求,就没有再折腾。
6.整机螺丝和硬盘防滚架
thinkpad x200设计的时候是有硬盘防滚架设计的,就是在硬盘外面还有包裹一层金属壳,使用橡胶将硬盘悬空固定,可以保护硬盘在机身从高处落下时不被损坏,因为x200算是距今13,14年的老古董了,所以如果你想购买一个新的硬盘防滚架以及更换所有老旧的整机螺丝,可以去某宝搜索购买,我用了15元购买了一整套全新的thinkpad x200螺丝,将防滚架和机身背面的螺丝都更换了,感觉焕然一新。
7.系统安装
可以直接使用微软官网的win10制作安装程序,制作U盘进行安装,直接安装win10以后,指纹和读卡器是不能够驱动的,thinkvantage的按键也失效了。有一个说法是从win7升级win8.1再升级win10可以确保指纹和读卡器均正常工作,所以需要弄两张x200的恢复光盘回来,而且需要从vista开始升级,因为x200的恢复光盘是vista,后续我也进行了尝试。安装好windows10以后thinkvantage的按键在win10下面是无法使用的,按照网上提供设置注册表为8001的方法也不能设置成快捷键,指纹在win10下面也没有驱动,无法使用(我也怀疑是自己的x200的指纹功能已坏,因为以前全新的时候也基本没用过指纹,感觉影响不大,所以后面也没花时间折腾),摄像头可以正常使用。
8.电源和冷却管理驱动的安装
这个驱动在官网有支持win10的版本,下载安装以后,可以控制性能释放,可以极好的控制散热和噪声,一般的运行不会听到任何风扇的声音。
9.联想原始的thinkvantage软件和官方系统还原光碟
本来我是想把thinkvantage按键保留下来,我的思路也是按照网上的方法一路从vista升级win7,win8.1再到win10,但是终于还是半途而废了。我先在网上花费了30元钱购买了x200的thinkpad系统还原碟片,快递费另算12元,是vista 64bit的原始操作系统,到手是3张碟,根据顺序来更换碟片恢复系统,由于是某宝卖家自己刻录的碟子,碟子的名字是1,2,3,实际上还原的时候,让你插入光驱的是系统第1张,工具和驱动第1张以及补充内容第1张,你就按照手上有的碟子的顺序来放即可,实在不行就都试试。安装好vista以后,就可以看到安装好了的thinkvantage,点开软件实际体验了一下,还是有些失望的,可能功能主要还是针对那个云端不发达的年代,感觉这个软件对我实际上没什么用处。唯一有看点的备份功能也不是很好用,我给弄了块500G移动硬盘做备份,愣是说usb硬盘的空间不大于200M,不能备份。现在重要数据都在APP或者云端了,电脑实际上是否备份真的没有那么重要了。安装好了vista以后,我又刻录了一张win7 64位的安装光碟来升级win7(不是重新安装),结果竟然提示我需要先卸载两个驱动,好像是intel的什么驱动,可能是主板驱动,所有的vista驱动我都是在官网下载的。我没那么多时间分配在这个事情上,另外也感觉累了,我就直接重新安装win10了。
升级以后运行在win10下面的thinkpad x200,虽然还是有一些美中不足,比如thinkvantage不能用,指纹不能用,usb接口都是2.0的,但是作为一台我想要的能够安静又专注的便携打字机器来说,特别是考虑到几百块的价格,已经是没什么好挑剔的了。