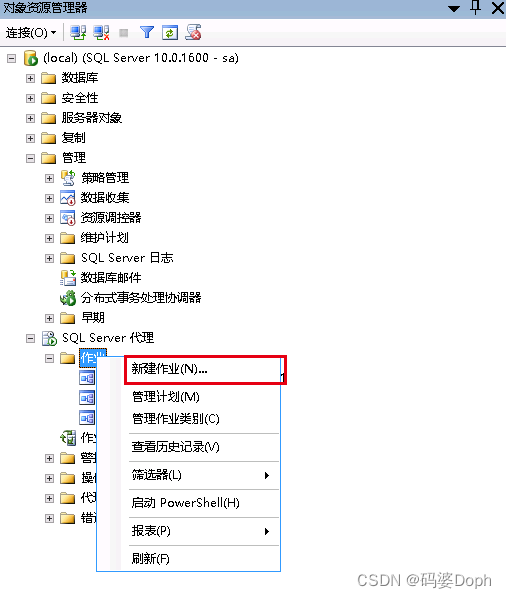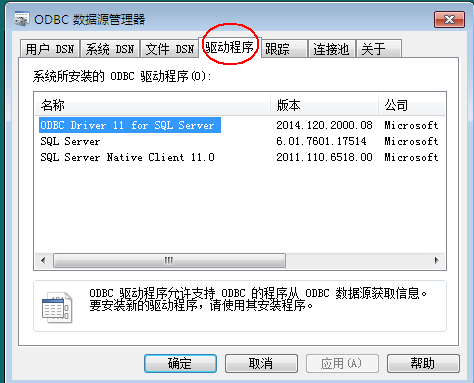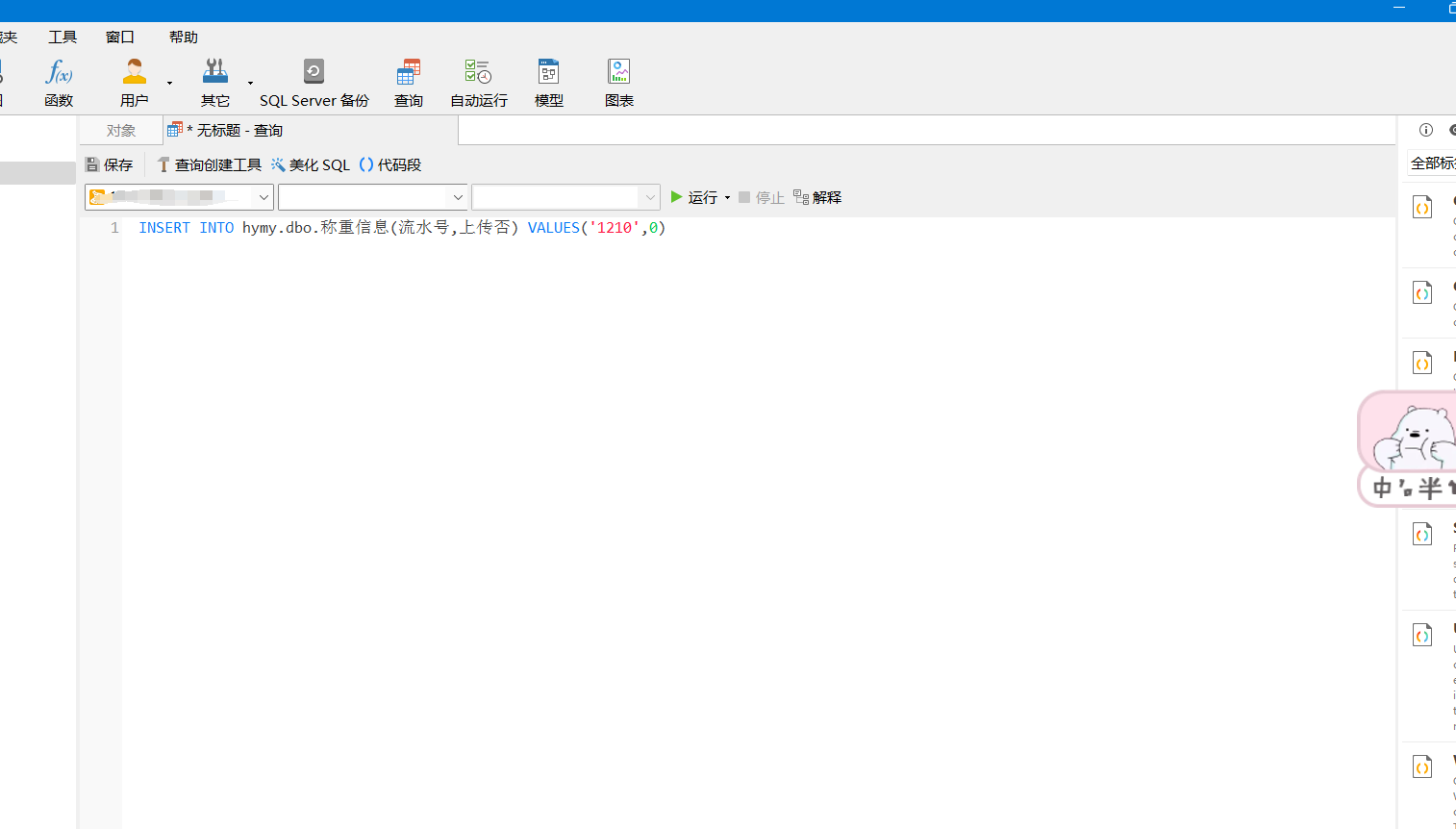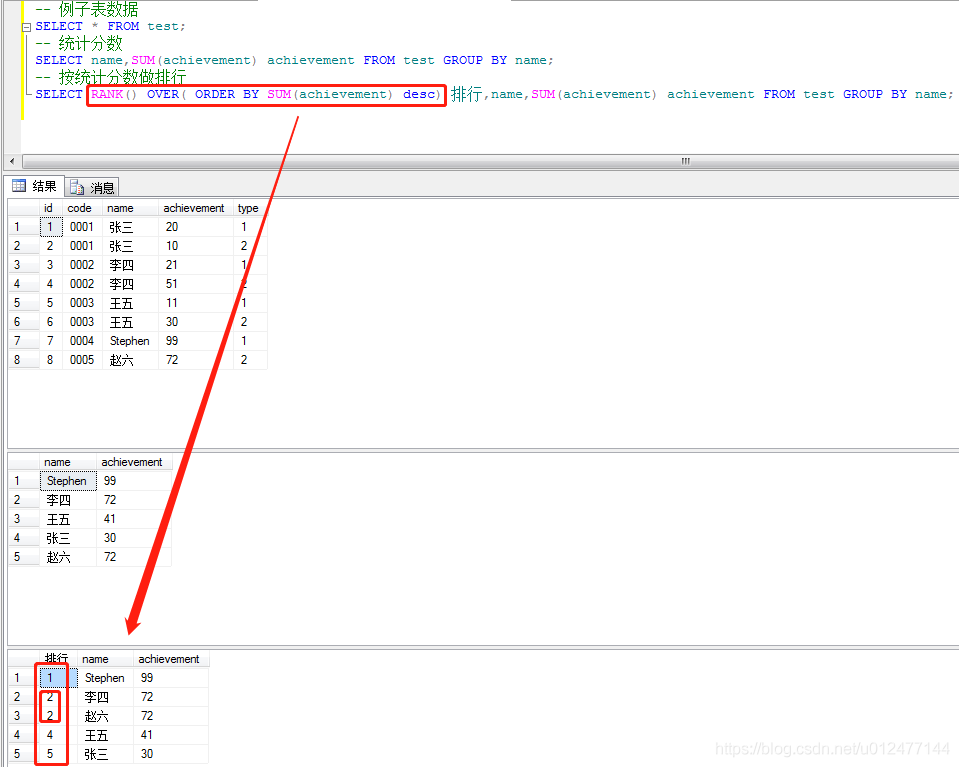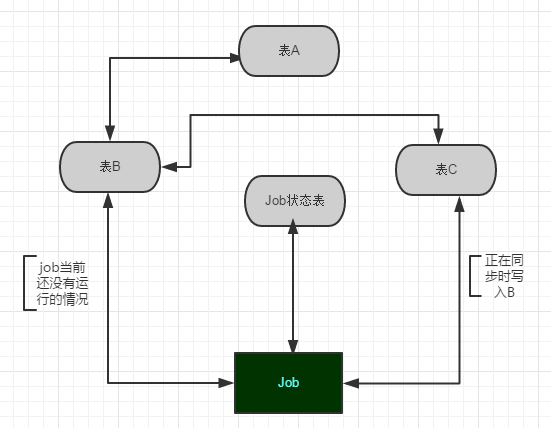一,安装SQL Server数据库
1.下载安装包
(1)本地下载安装包
https://www.haodaima.com/softs/855964.html
(2)官网下载安装包
https://www.microsoft.com/en-us/sql-server/sql-server-downloads
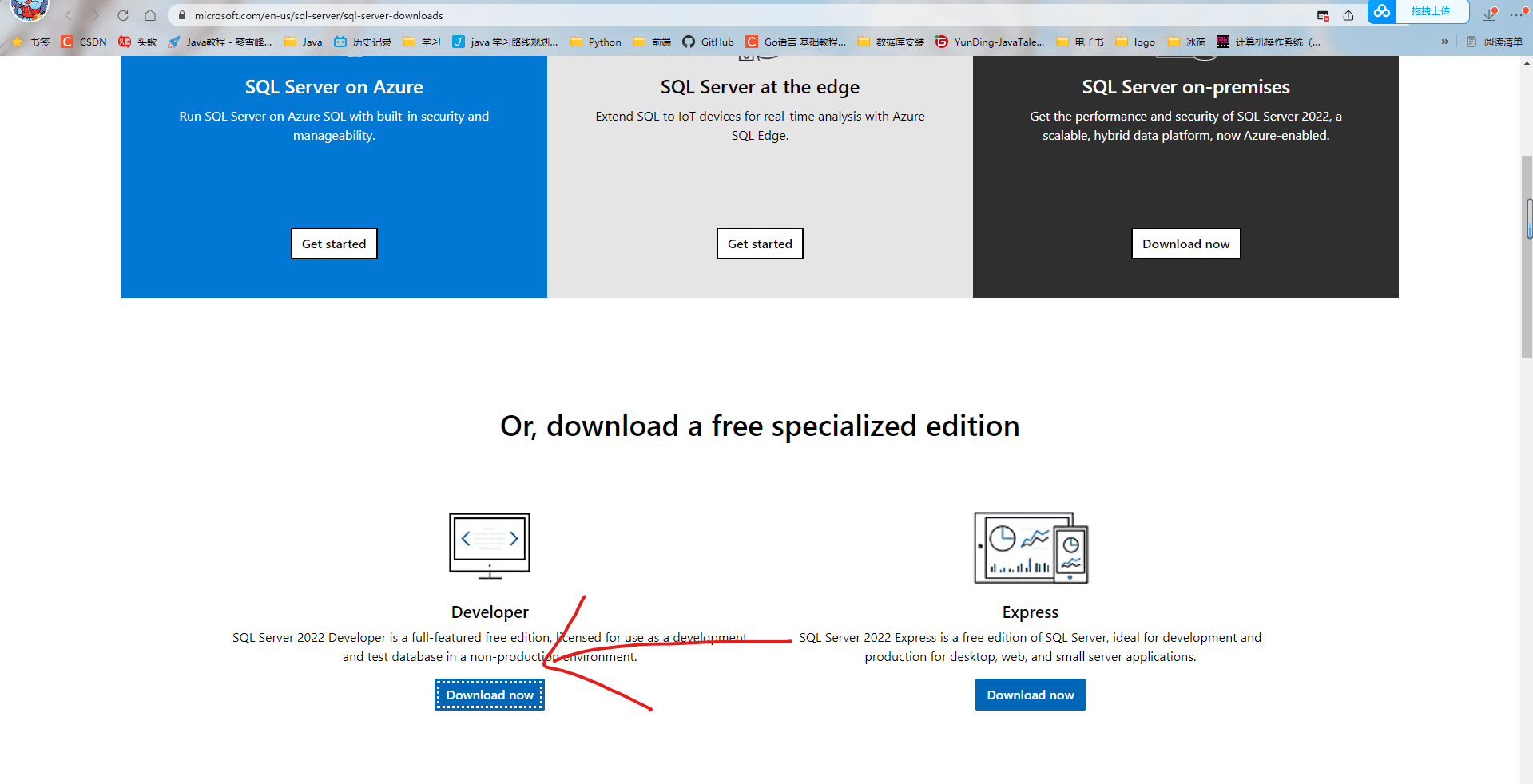
进入官网后选择Developer选择安装
2.安装配置
打开下载好后的安装包!
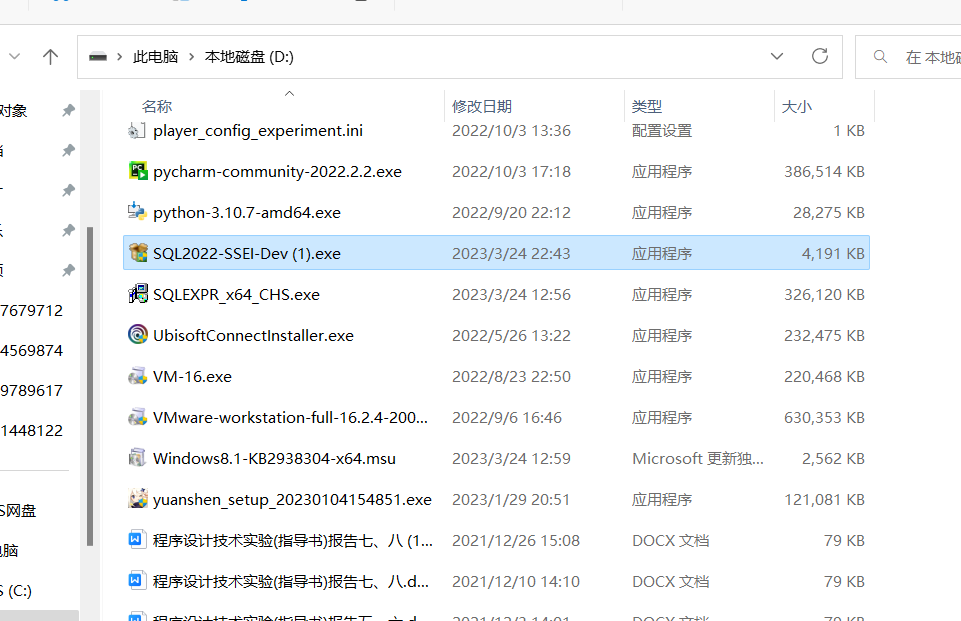
选择自定义安装
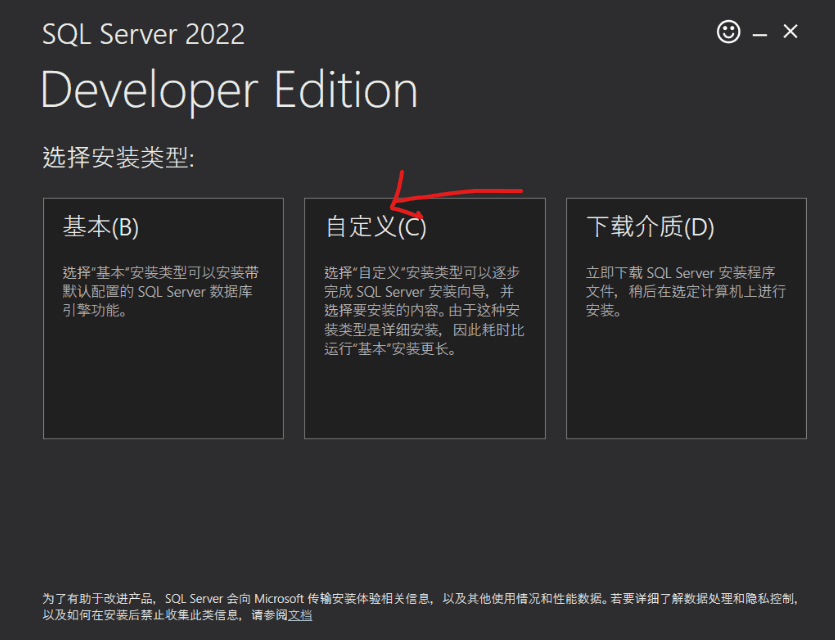
选择安装位置(最好安装到除C盘以外的文件中)
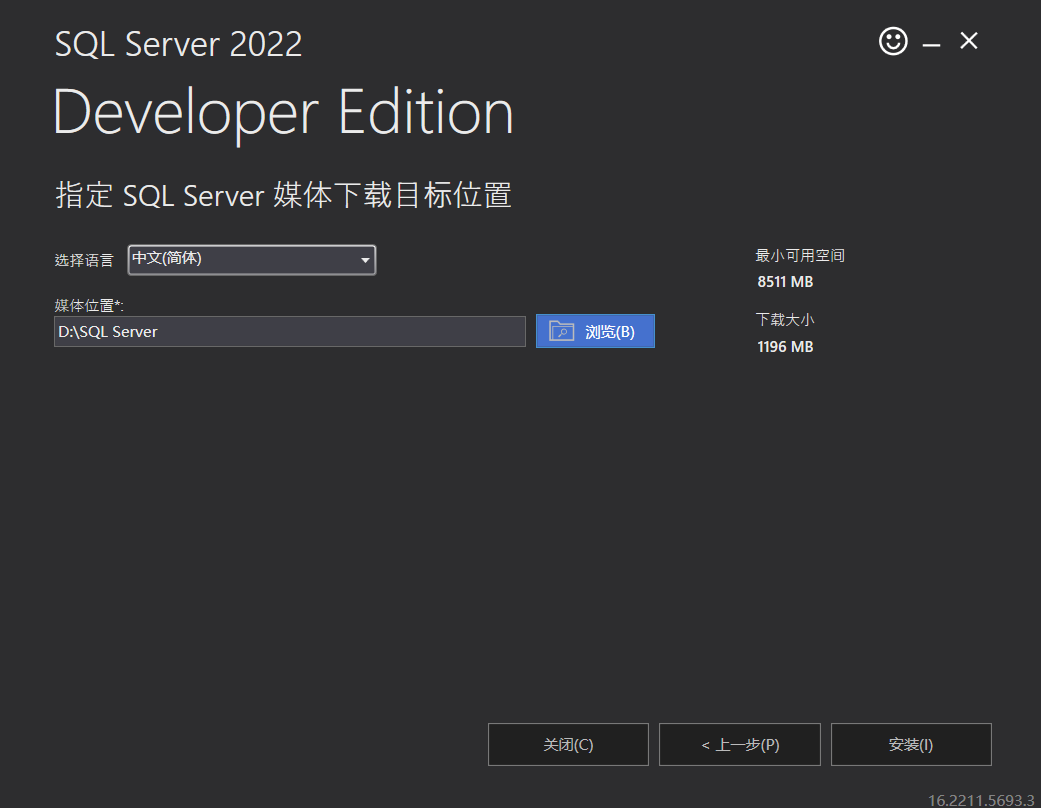
等待安装…(1分钟左右)
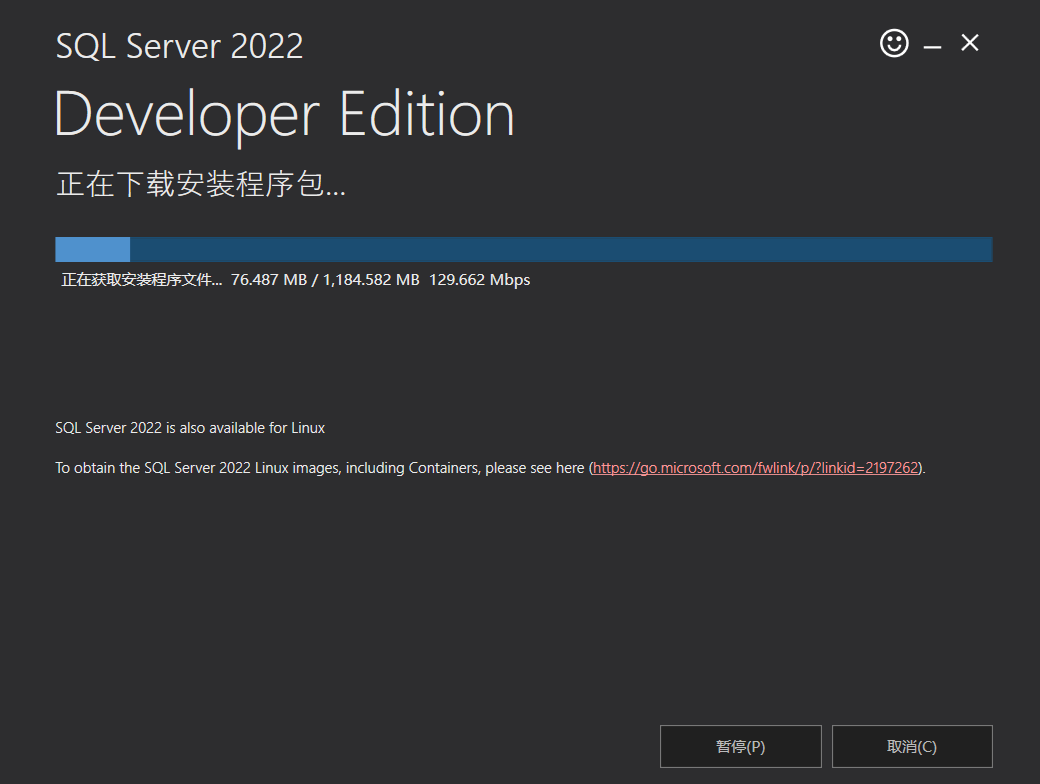
待安装好后会自动弹出页面
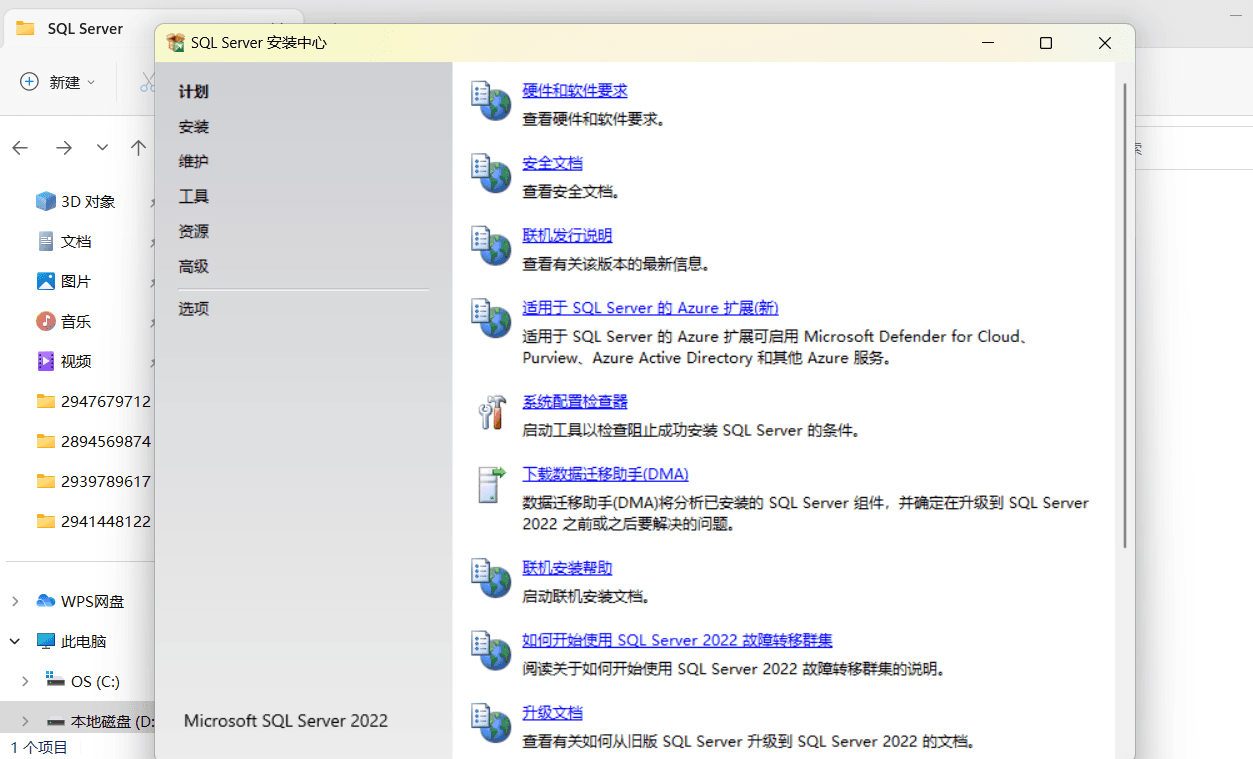
选择安装全新的SQL Server
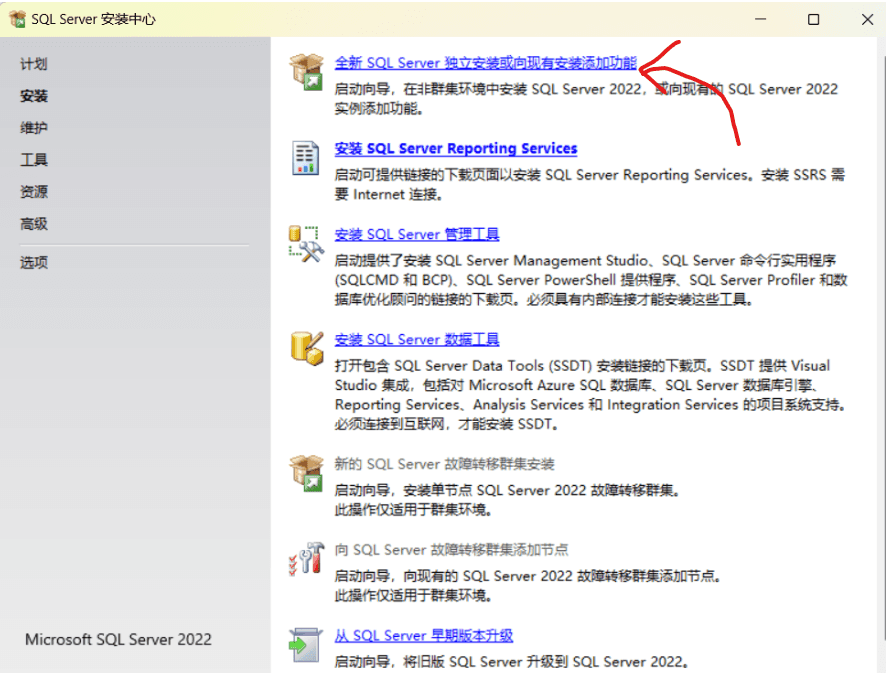
waiting一下下…
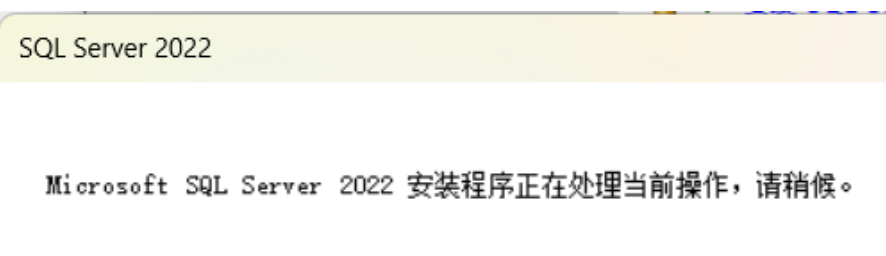
进入后
选择Developer版本(应该是默认不用管)
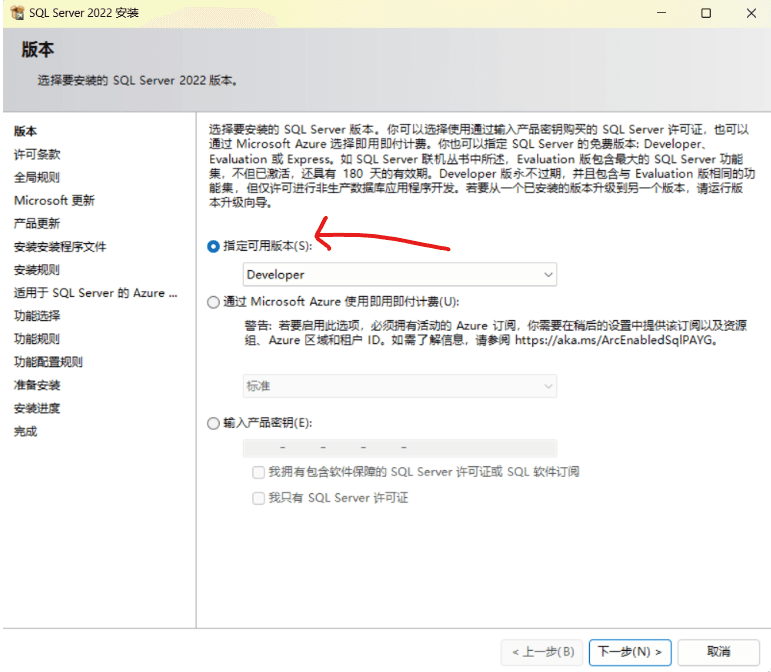
默认下一步就好
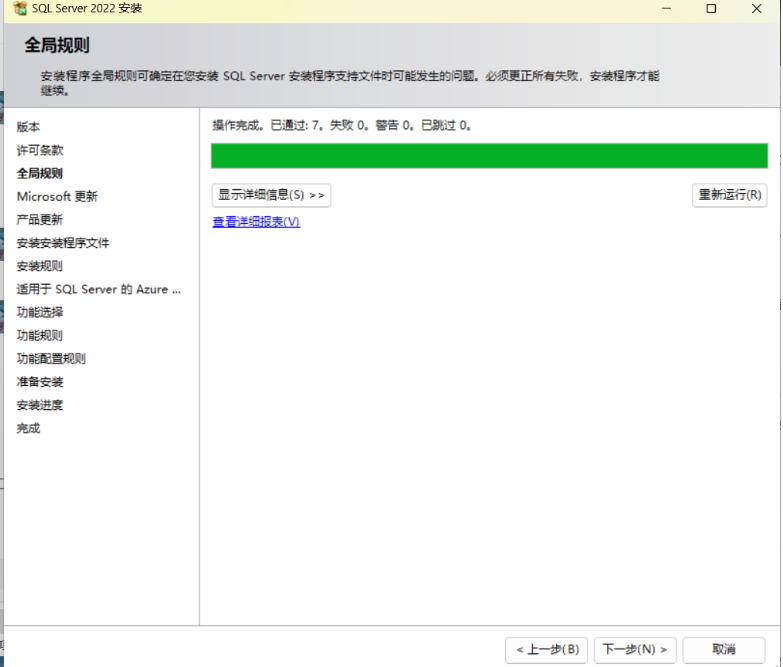
选择我接受许可条款
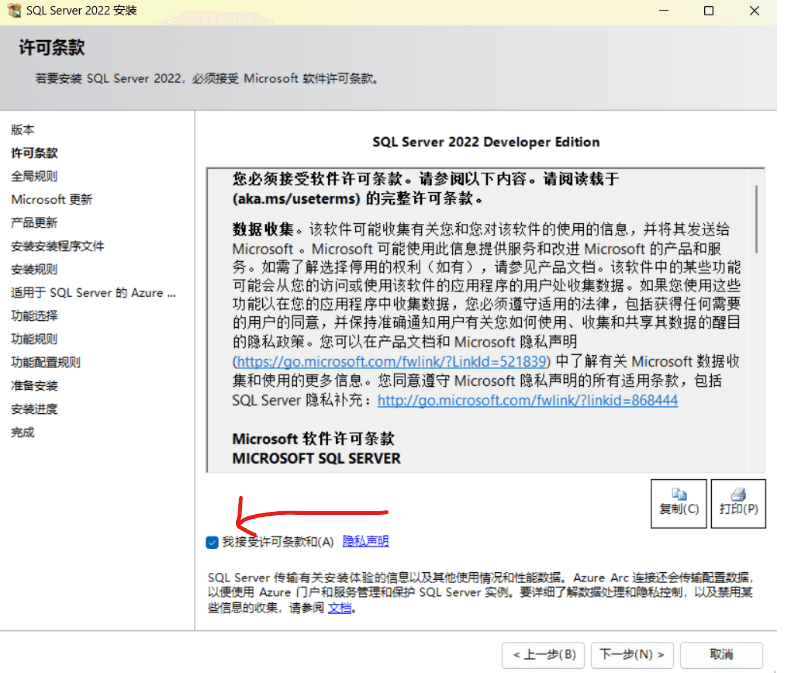
直接打上对勾
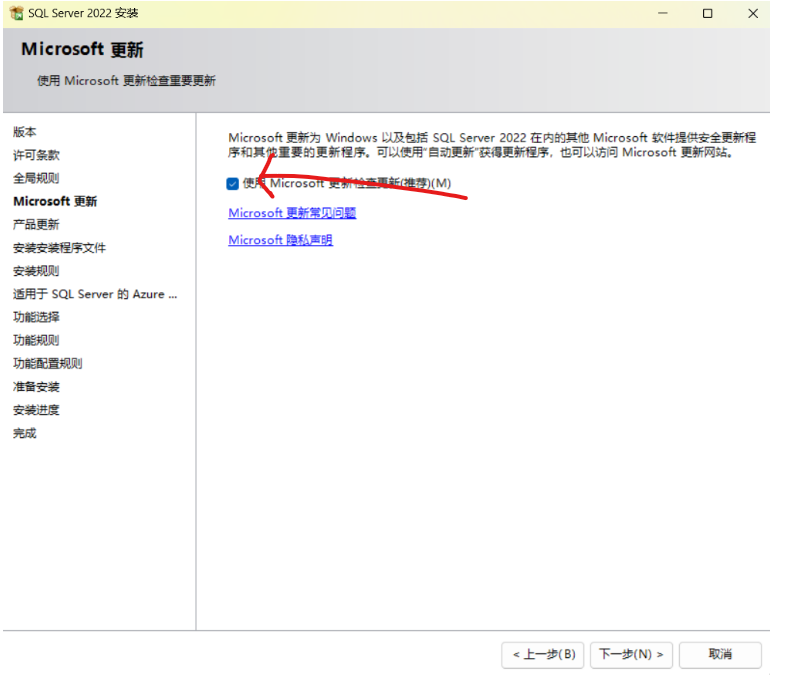
有警告?不用管,直接下一步
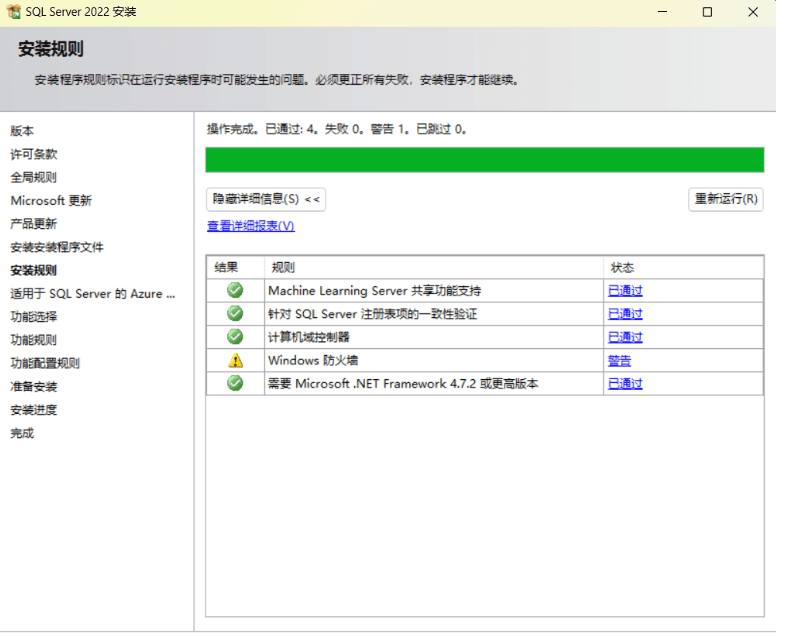
取消勾选适用于SQL Server的Azure
取消勾选
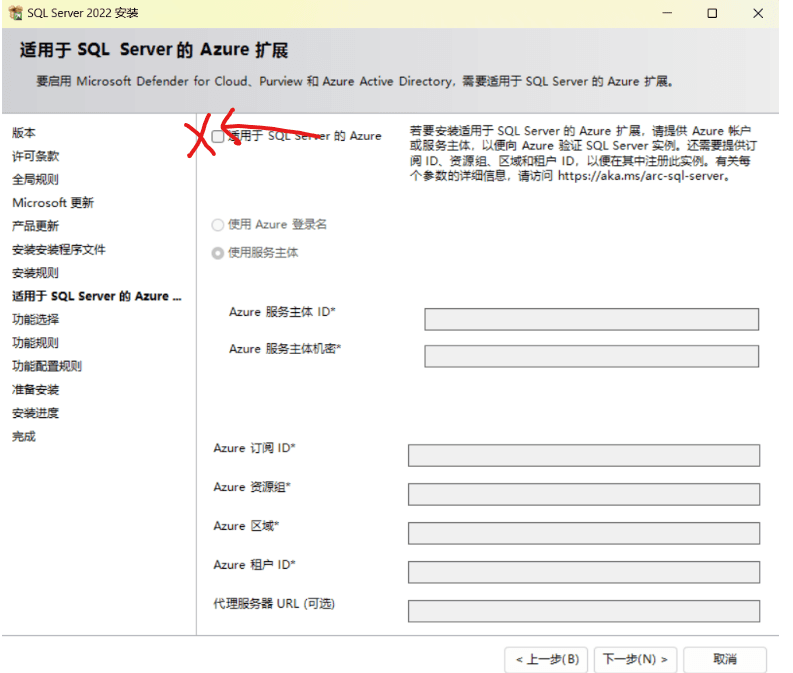
在实例功能中仅仅勾选如图所示内容:
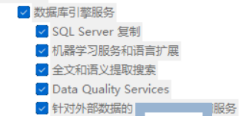
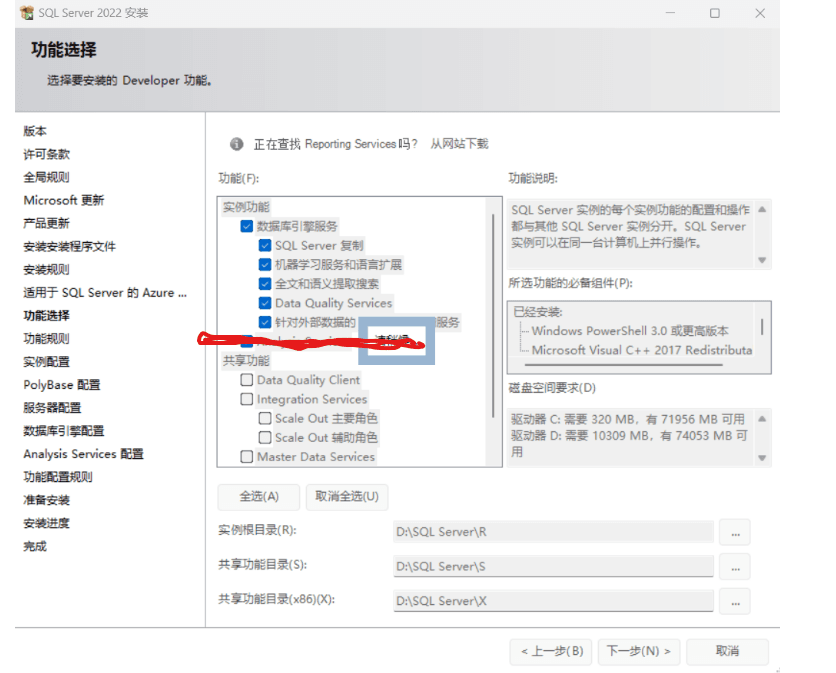
不要勾选Analysis Services(勾选了其实也没事,因为本来就没有安装这个功能,在最后的时候可能会出现报错—提醒安装完成但未成功,其实也没啥事,就是勾选了这个功能但之前没有安装Analysis罢了)
如果你勾选Analysis Services,到安装最后会弹出来这个窗口,但没事的,这样也代表安装成功的
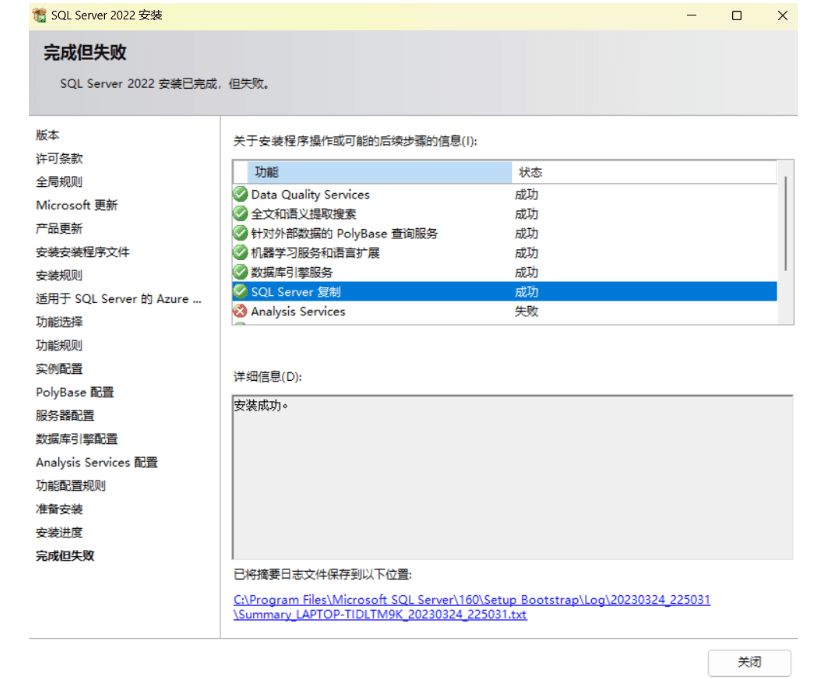
其中,这一步里有个实例目录,我建议在你下载SQL Server的文件夹中新建三个文件,然后放里面,因为默认的是C盘,你改到D盘或者其他盘就行

例如这样,新建三个依次放到里面就可以
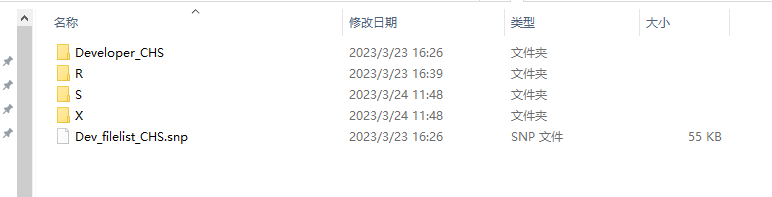
然后就下一步了
选择默认实例就行(一般是默认,直接下一步)
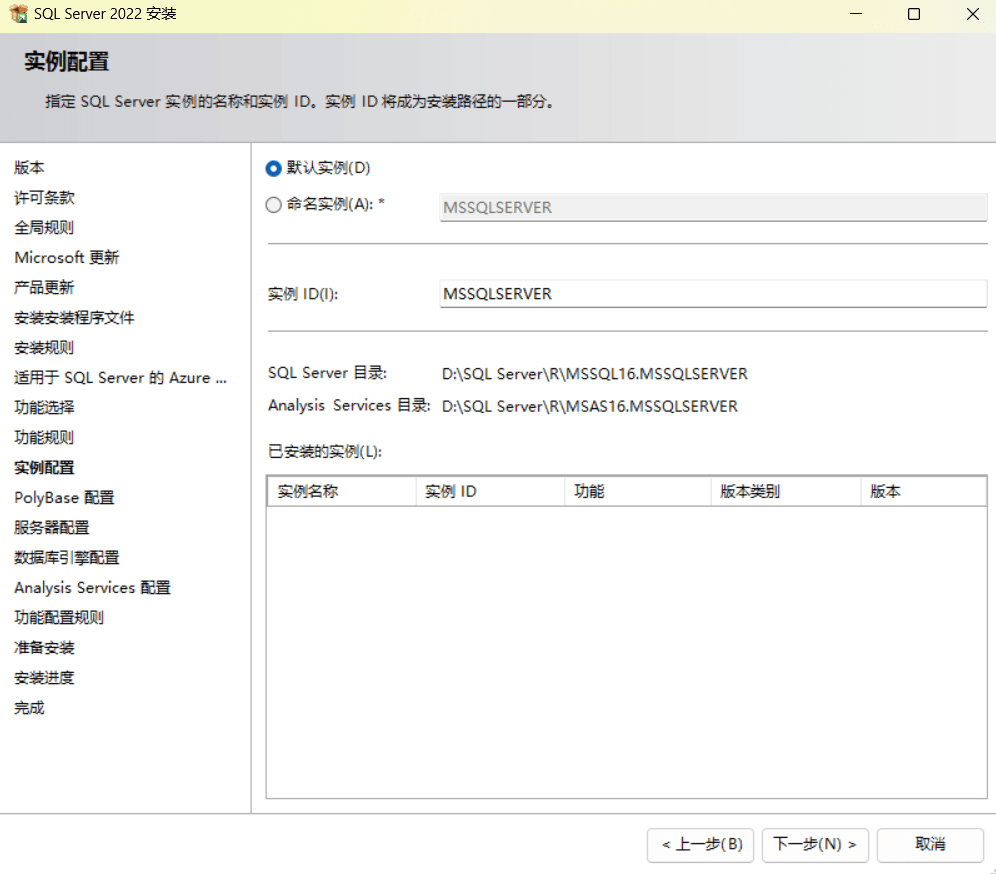
默认选择,直接下一步
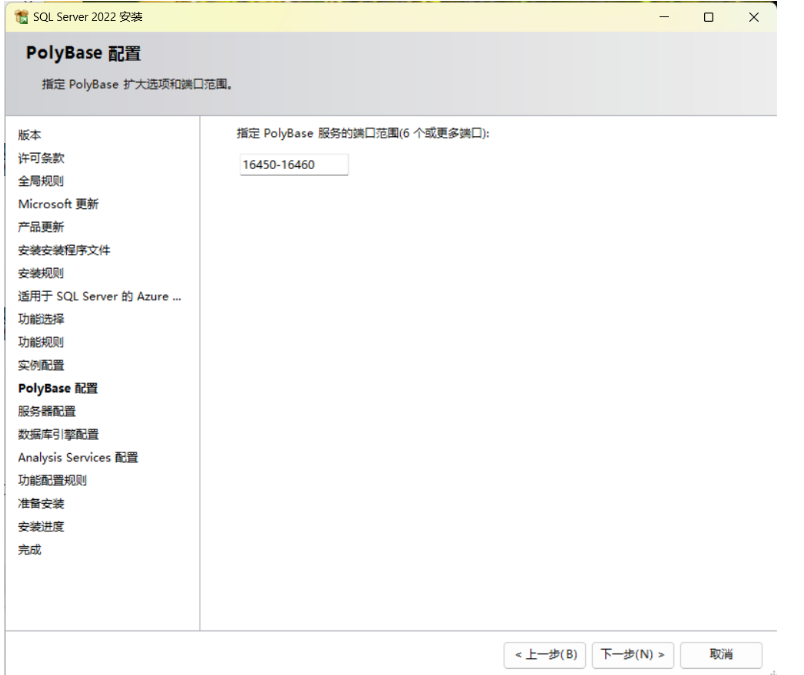
勾选对勾,下一步
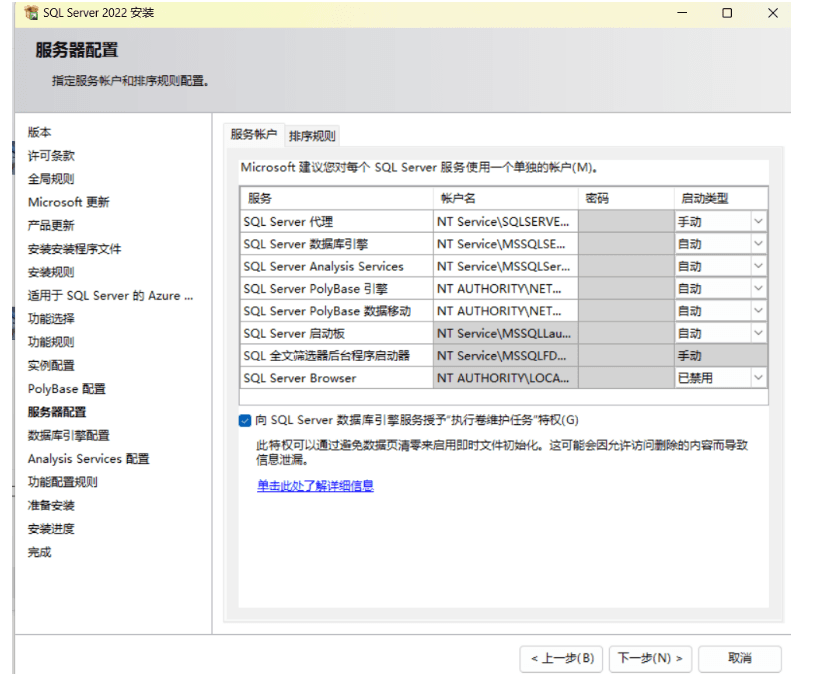
选择Windows身份验证模式(W)
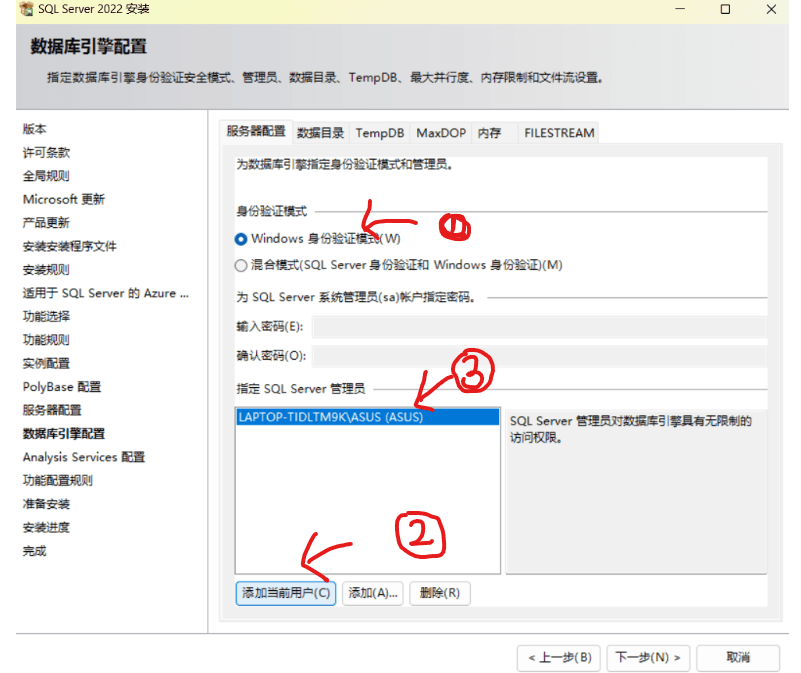
然后添加当前用户
稍等一下下就会自动弹出当前的计算机名称(如图中蓝条条所示),即可代表完成
下一步
这一步的话,有个配置文件,这个的路径该不了,直接写到C盘里了,但是文件不大,忽视即可
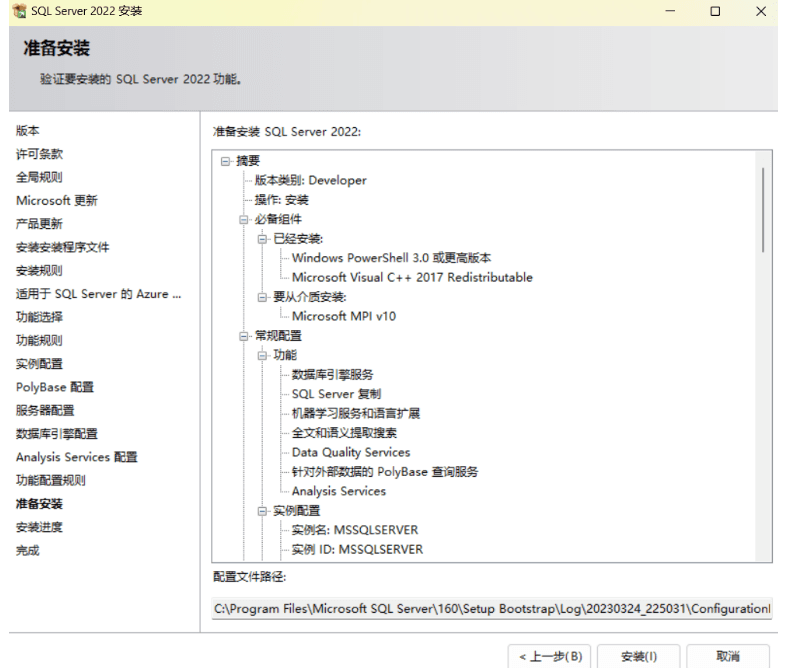
点击安装,waiting一小会
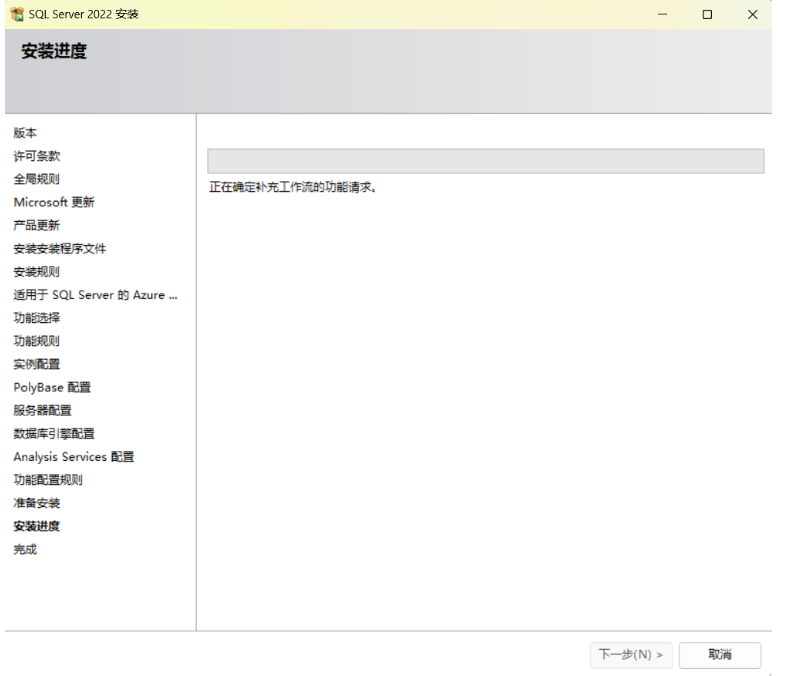
OK安装成功后,直接关闭即可
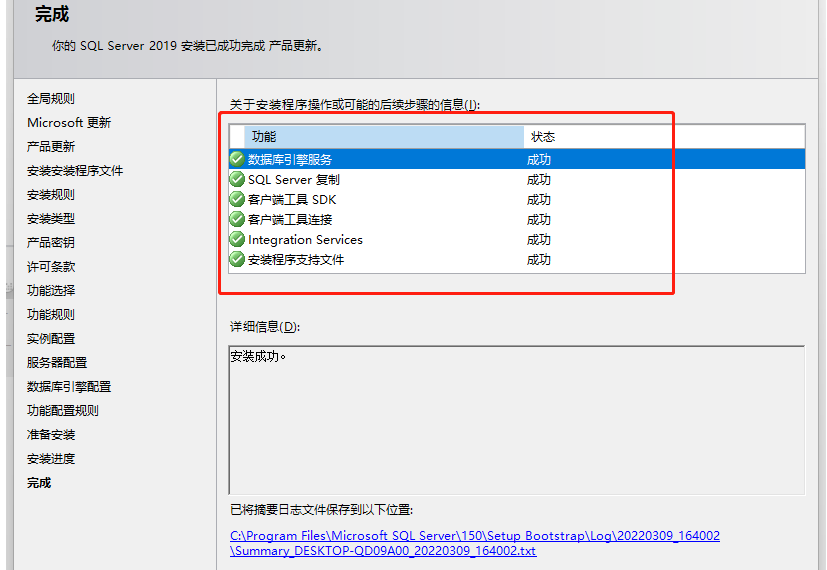
接下来,要按安装SQL Server自带的管理工具了
二,SSMS的安装—SQL Server Management Studio
在刚才的界面中,点击第三个SQL Sever管理工具
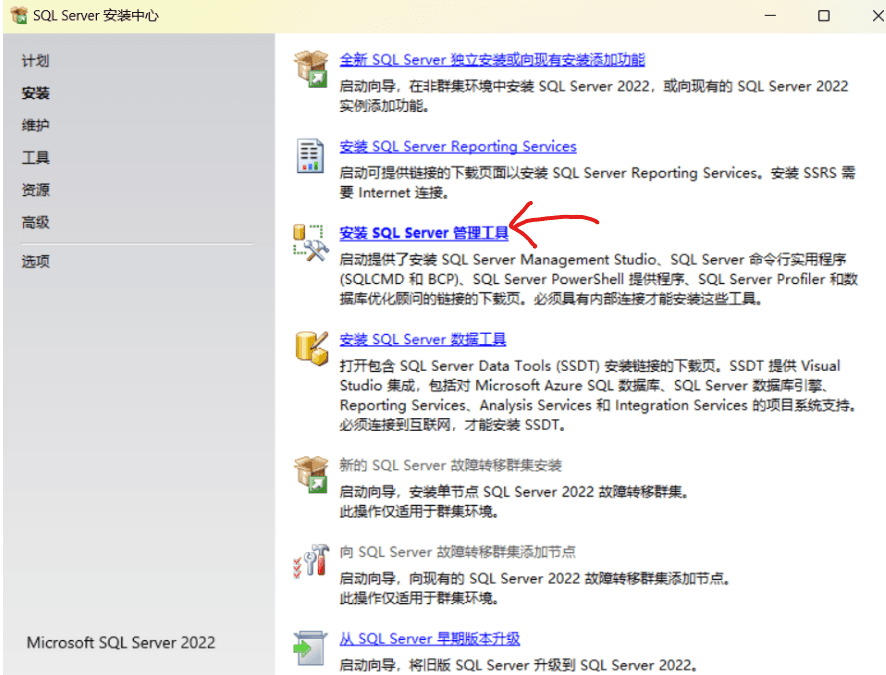
或者点击连接
选择划线部分即可:
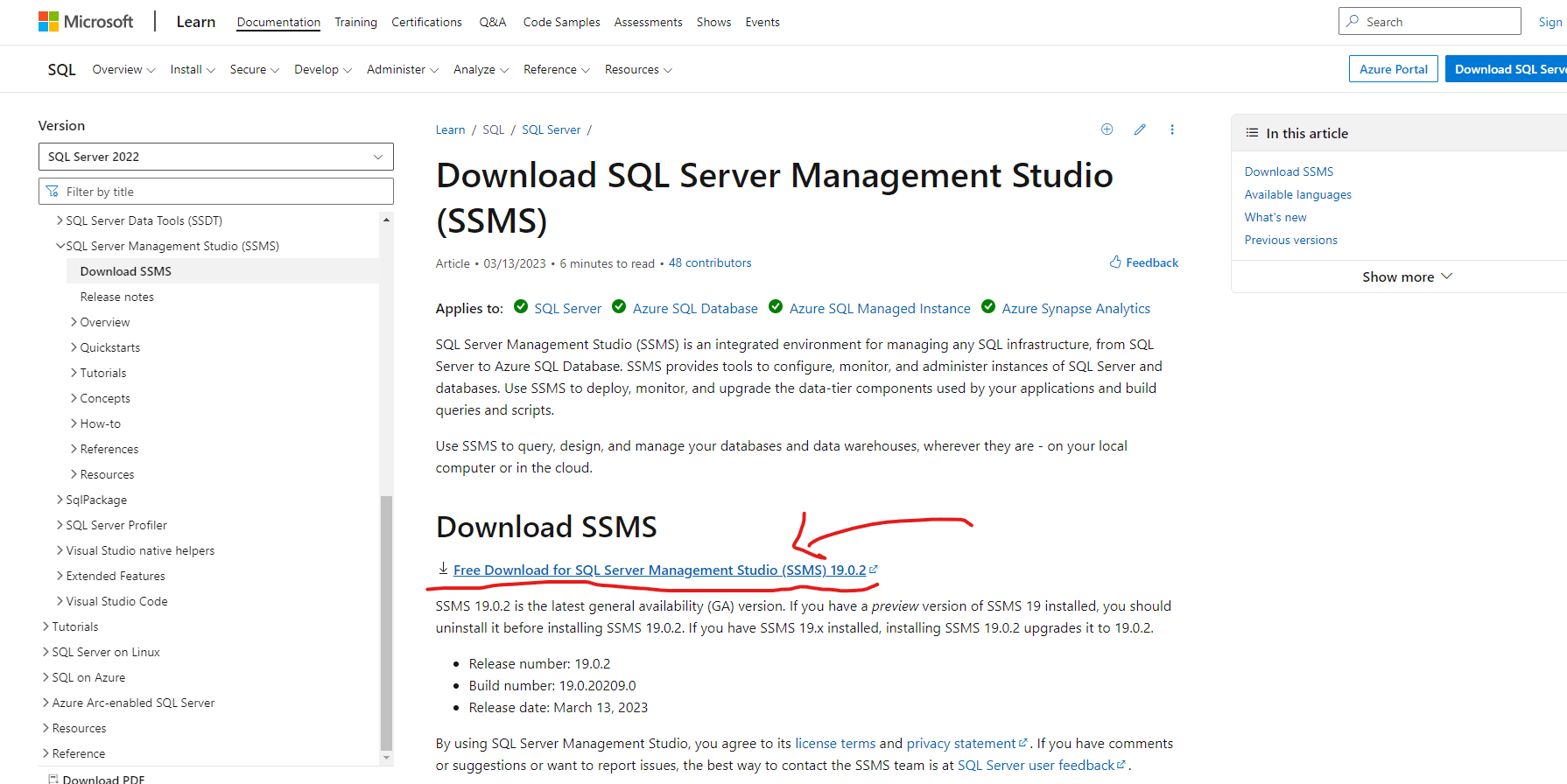
等待安装包下载完成即可:
or本地下载地址:https://www.haodaima.com/softs/876490.html

直接打开安装包即可:
更改一下位置更改到D盘,选择安装
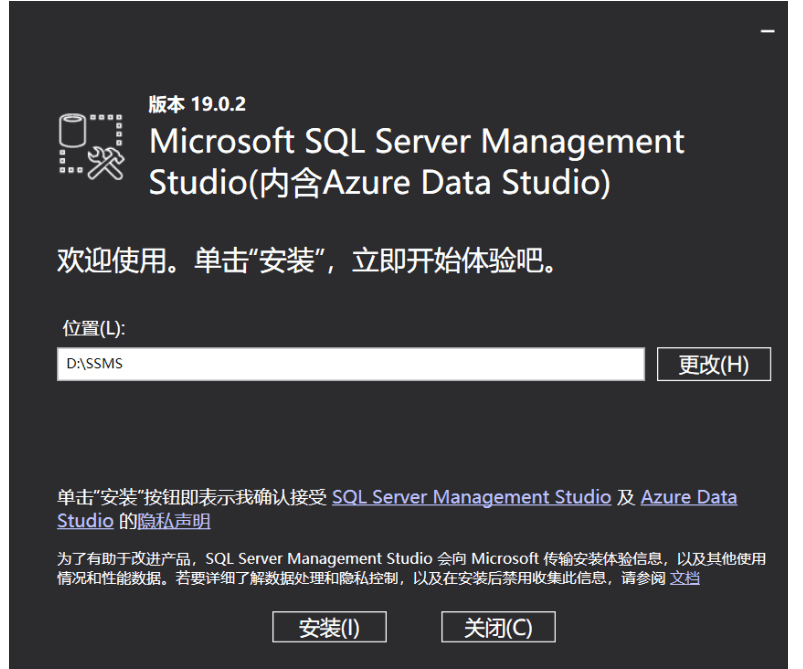
waiting一会,没弹出安装成功的时候不要选择取消
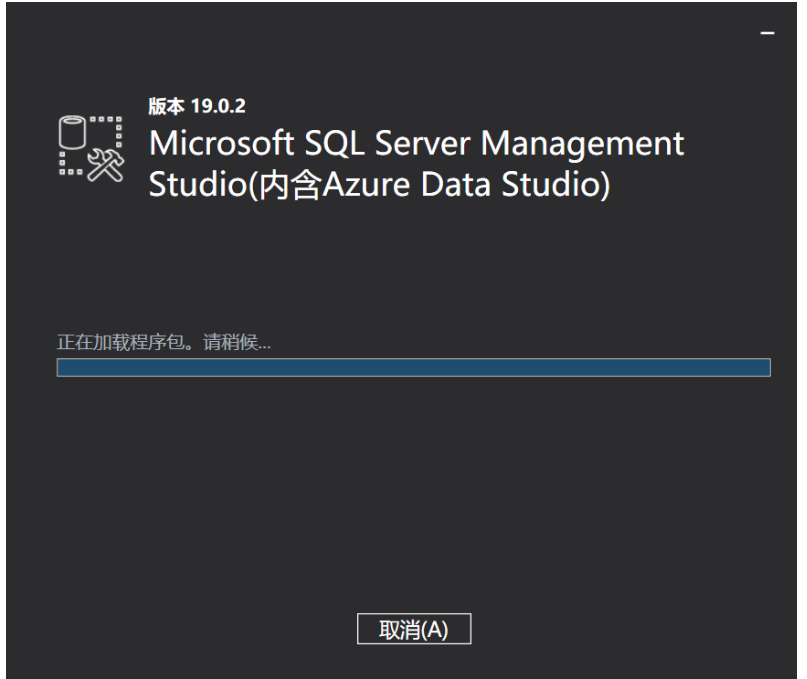
如图
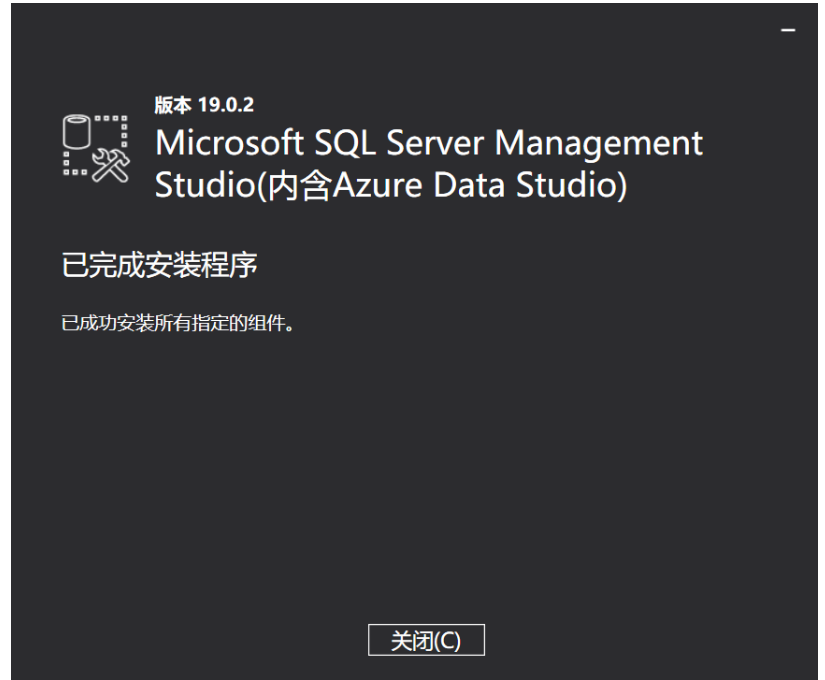
就代表安装成功
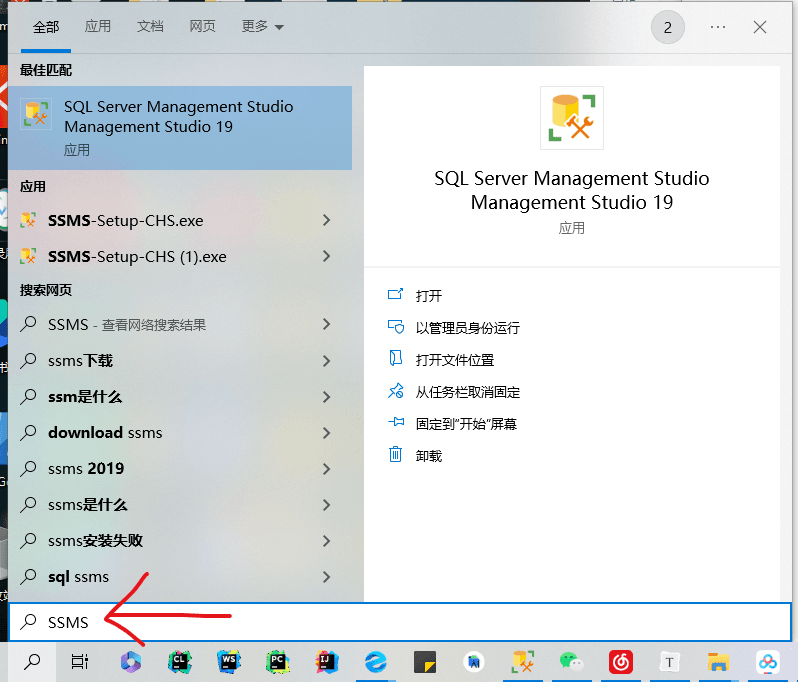
在搜索栏搜索SSMS即可打开
我建议直接固定到任务栏
这样SQL Server Management Studio就安装好了
打开应用直接选择连接即可
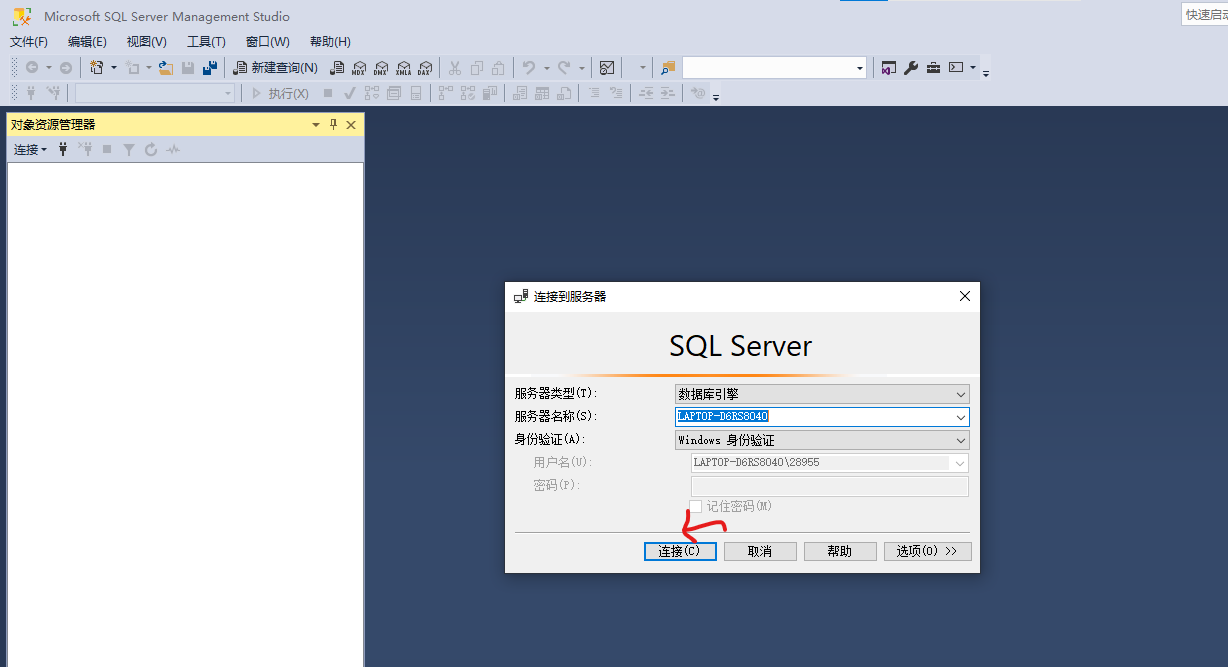
如图
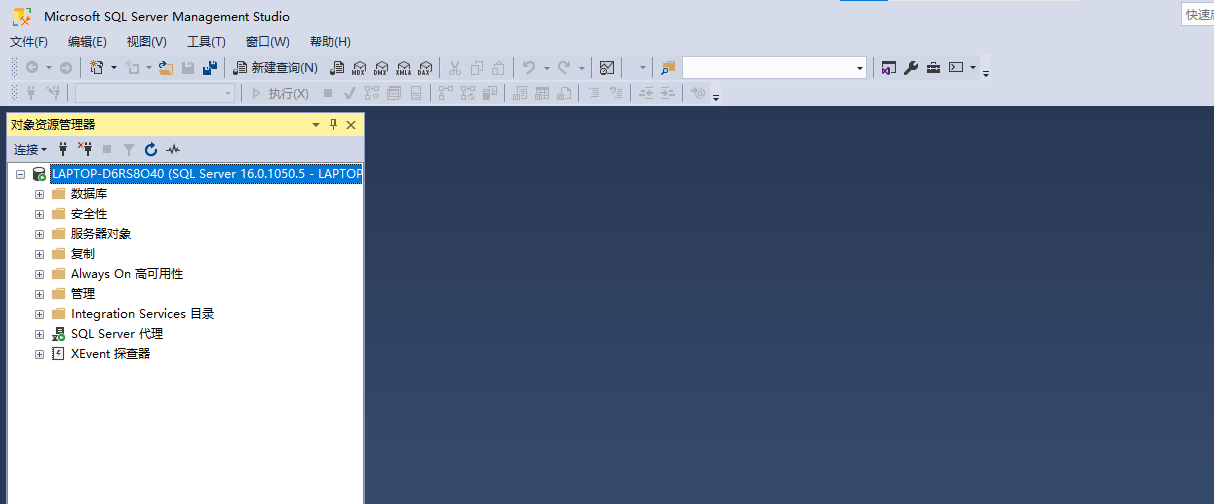
到这里,SQL Server的安装和SSMS的安装就成功了
到此这篇关于SQL Server2022版+SSMS下载安装教程(保姆级)的文章就介绍到这了,更多相关SQLServer2022+SSMS下载安装内容请搜索好代码网以前的文章或继续浏览下面的相关文章希望大家以后多多支持好代码网!